
The vast majority of internet users are now on Google Chrome. There is no doubt that Google Chrome is faster browsers than others with several additional features. But there are some hidden tricks to make it more faster especially for those one who are using slow internet connection. Here are some simple tips, that I tested and works for me.
Follow Some Simple Steps to make Google Chrome More Faster !
1. Enabling GPU acceleration and composting : Enabling hardware acceleration and composting for GPU (Graphics Processing Unit ) make your browser more faster. The Graphics Processor Unit acceleration of the web pages to render their speed loading is a feature that Internet Explorer first flaunted and marketed a lot, but then Google also has given a try about using it in the Google Chrome browser. Enabling GPU of Google chrome will help the browser to accelerate the GPU (graphics processing unit) signals on pages. To enable GPU follow some steps.
i. Visit about:flags ( Go to Google Chrome Address Bar and type it ).ii. Scroll down and enable GPU Accelerated Compositing, (Copy it and paste into browser search bar (Ctrl+F) to reach fast. Just below it, also enable GPU Accelerated Canvas 2D.
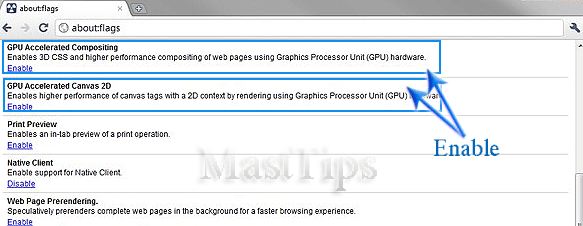
iii. Scroll down and find out Web Page Prerendering. Enable Web Page Prerendering.
iv. Finally, hit relaunch Now (Restart Google Chrome) situated at the bottom of the page.
(i) Open Task Manager by pressing the key combination Ctrl + Shift + Esc
(ii) Select Chrome.exe by clicking on it
(iii) Right-click on Chrome.exe and Set High Priority. (See in image)
2. Set high priority to Google Chrome Process. Windows runs several process at a the same time. By default, all programs run of a normal priority. You can change the priority for special program that you want to work fast. Windows allows six different kinds of process priorities - Idle, Below Normal, Normal, Above Normal, High and Real time. The Idle priority is the lowest and the Real time priority is the highest possible priority for a process. Because a program with higher priority is favored with more CPU power, it runs faster compared to a lower priority process. Now you should Set Google Chrome's Priority at high to work faster.
Please note that Although you can change the priority according to your requirement, but the priority is not set for permanently. Once you restart your system, Windows forgets your custom priority and assigns the process default priority.
To set Google Chrome's Priority follow given steps.Please note that Although you can change the priority according to your requirement, but the priority is not set for permanently. Once you restart your system, Windows forgets your custom priority and assigns the process default priority.
(i) Open Task Manager by pressing the key combination Ctrl + Shift + Esc
(ii) Select Chrome.exe by clicking on it
(iii) Right-click on Chrome.exe and Set High Priority. (See in image)
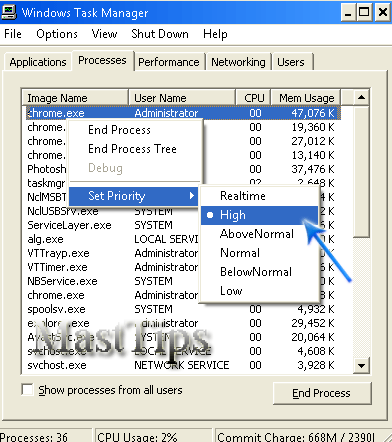
This will boost up Google Chrome's process.
How to Set your Process Priority Permanently : If you want to set your process priority permanently, you can use Prio utility. "Prio" is a free for personal use utility which solves the problem. It adds a new option "Save Priority" in context menu. Visit given pages and install it. See in image.
Download Link
Download Link (64-bit)
Homepage
3. Boost up Google Chrome by configuring its Settings. There are some additional steps to boost up Google Chrome also. They have no big role but stand important when you are using slow speed internet connection. Click on wrench icon (situated at top right side, just below close tab) and click on settings. Scroll down setting page and click on the link at bottom "Show advanced settings".
Download Link (64-bit)
Homepage
3. Boost up Google Chrome by configuring its Settings. There are some additional steps to boost up Google Chrome also. They have no big role but stand important when you are using slow speed internet connection. Click on wrench icon (situated at top right side, just below close tab) and click on settings. Scroll down setting page and click on the link at bottom "Show advanced settings".
(i) Sign in: Connect only if you need to sync your bookmarks, extensions, themes etc. Otherwise leave it disconnected.
(ii) Appearances: Un-tick on both Show home button and Always show bookmark.
(iii) Privacy: Un-tick on Use a web service to help resolve navigation errors and Automatically send usage statistics and crash reports to Google.
(iv) Languages: Un-mark the offer to translate only if you don't use to read content in other languages without English.
(v) HTTPS/SSL: No need to choose Check for server certificate revocation. Because certificate revocation is not needed normally.
(vi) Disable Developer mode: If you aren't a developer then disable this mode by going wrench icon > Tools > Extensions > un-tick Developer mode.
(vii) Clear Browsing Data: There is nothing new to say that your browsing data will slow down the browser. So better is to practice clearing browsing data regularly. This option is available in wrench > Settings.
:) I think that these tips will work for you !
Liked My Post ?











 Need Mobile Help ! Discover More your mobile phone.
Need Mobile Help ! Discover More your mobile phone. Make faster your PC in some simple steps !
Make faster your PC in some simple steps ! Hidden Facebook Tricks ! Learn Now.
Hidden Facebook Tricks ! Learn Now. Download beautiful blogger template Free To Use.
Download beautiful blogger template Free To Use. Customize Your Blogger Template-Solved Out
Customize Your Blogger Template-Solved Out Reduce Internet Charges ! Learn how with many internet focused tutorials
Reduce Internet Charges ! Learn how with many internet focused tutorials






I really like what you guys tend to be up too. Such clever work and coverage!
ReplyDeleteKeep up the very good works guys I've added you guys to my personal blogroll.
My blog post - Beyond Raspberry ketone Review